Descargue la compilación 21996 de Windows 11 filtrada
Nota : Antes de continuar e instalar Windows 11 en su PC o computadora portátil, nos gustaría dejar en claro que se trata de una compilación de Windows 11 filtrada. La compilación # 21996 de Windows 11 vinculada a continuación no proviene oficialmente de Microsoft . No incluye todas las nuevas características de las que se rumorea, podría estar plagado de errores e inutilizar su computadora si no se instala correctamente. Por lo tanto, le sugerimos que proceda con precaución e instale esta compilación de Windows 11 filtrada en un dispositivo secundario si es posible.
En primer lugar, descargue la imagen ISO filtrada de Windows 11 aquí mismo. Hemos utilizado este archivo ISO para instalar Windows 11 en este artículo. Si el enlace no funciona, puede utilizar este enlace espejo para descargar la imagen ISO de Windows 11.
Dado que los enlaces de descarga anteriores para la imagen ISO de Windows 11 ya no están activos, puede confiar en estos enlaces espejo para obtener la compilación filtrada:
- Enlace 1 de Google Drive
- Enlace 2 de Google Drive
- Enlace 3 de Google Drive
- HiDrive Mirror Link (puede tardar en cargarse a veces, así que tenga paciencia)
Tenga en cuenta que la compilación filtrada es una imagen ISO de 64 bits, por lo que no podrá instalar Windows 11 en su PC con Windows de 32 bits a partir de ahora.
Instale Windows 11 en cualquier computadora portátil, PC
1. Una vez que haya descargado la versión filtrada de Windows 11, es hora de actualizar la imagen ISO en una memoria USB. Asegúrese de tener una unidad flash USB con al menos 16 GB de espacio de almacenamiento. Ahora, sigue adelante y descarga Rufus ( Gratis ). Puede consultar las alternativas de Rufus si necesita otro software para crear la unidad de instalación de arranque.
2. A continuación, inicie Rufus y haga clic en " SELECCIONAR " y elija la imagen ISO de Windows 11. Asegúrese de que la unidad flash USB esté seleccionada en el menú desplegable "Dispositivo". Después de eso, mantenga todo como predeterminado y haga clic en el botón "INICIO".
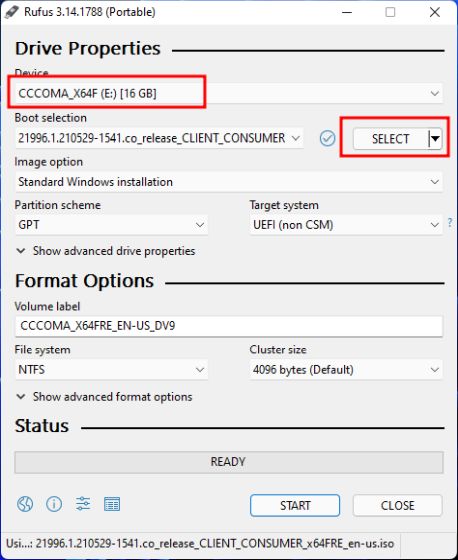
3. Ahora, siga las instrucciones iniciales en pantalla y deje que Rufus actualice Windows 11 en la unidad USB.
4. Una vez finalizado el proceso, conecte la unidad USB en la PC donde desea instalar Windows 11. Si desea instalar Windows 11 en la misma PC, mantenga la memoria USB conectada. Después de eso, reinicie su computadora .
4. A continuación, presione la tecla de inicio continuamente mientras se inicia la computadora. Le permitirá seleccionar el dispositivo de arranque. Para las computadoras portátiles HP, es la tecla Esc o F9. Puede buscar la clave de inicio de su computadora portátil / PC en Internet. Debe ser uno de estos: F9, Esc, F12, F10, etc.

5. De las opciones del dispositivo de arranque, seleccione la unidad flash USB en la que acaba de actualizar la versión filtrada de Windows 11.
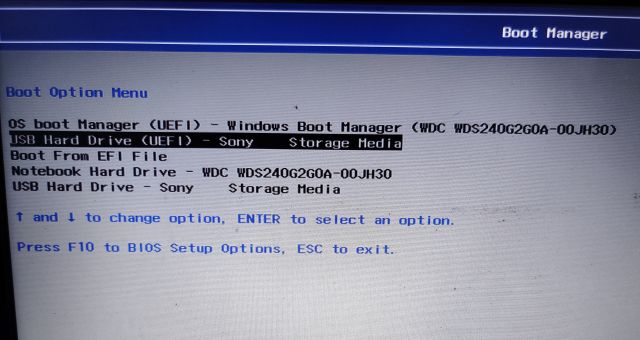
6. Finalmente, se iniciará el instalador de Windows 11. En caso de que vea un mensaje que le pregunte si desea continuar con la actualización o realizar una instalación limpia de Windows 11. Haga clic en "No" para realizar una instalación limpia de Windows 11.

7. Ahora, el proceso de configuración es similar a cómo instalamos Windows 10 . Simplemente elija Instalar ahora -> No tengo una clave de producto -> Seleccione la edición de Windows 11 -> Personalizado .
Nota : Si aparece el error "La PC no puede ejecutar Windows 11" o aparece un problema relacionado con el controlador, no se preocupe. Pase a la siguiente sección para encontrar la solución.
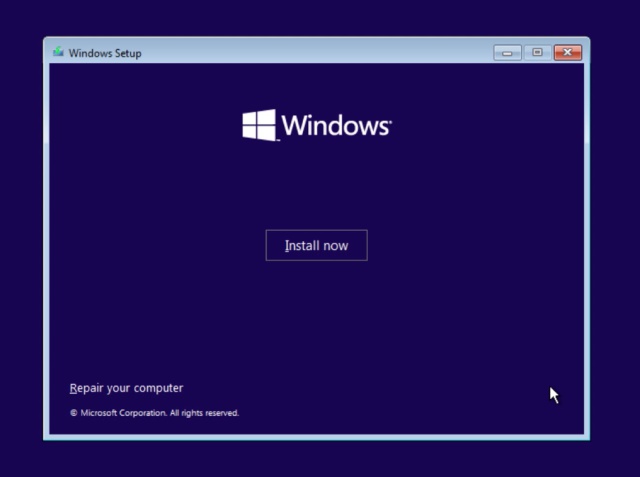
8. Aquí, seleccione la partición en la que desea instalar Windows 11. Después de eso, el proceso de instalación de Windows 11 comenzará en su PC.
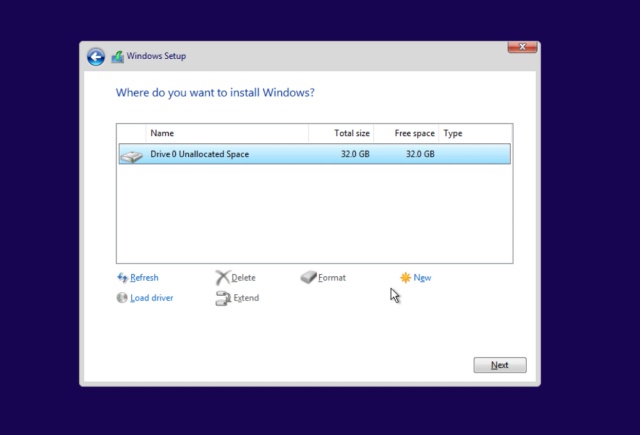
10. Pronto, su PC se reiniciará y aparecerá una nueva pantalla de configuración OOBE de Windows 11 . Ahora puede desconectar la memoria USB. Siga las instrucciones en pantalla e inicie sesión con su cuenta de Microsoft. También puede crear una cuenta sin conexión si lo desea.
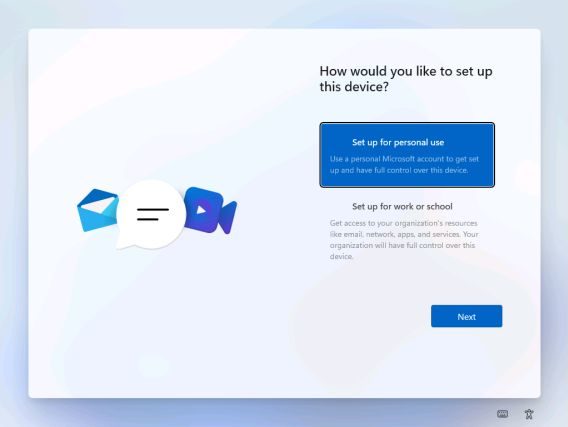
11. Finalmente, Windows 11 estará activo en su PC.
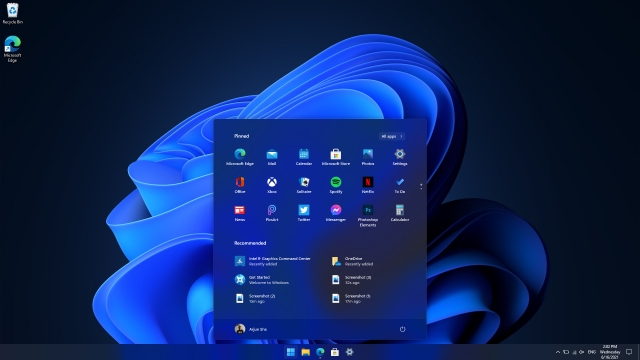
(traducción a español) fuente original: BeeBom


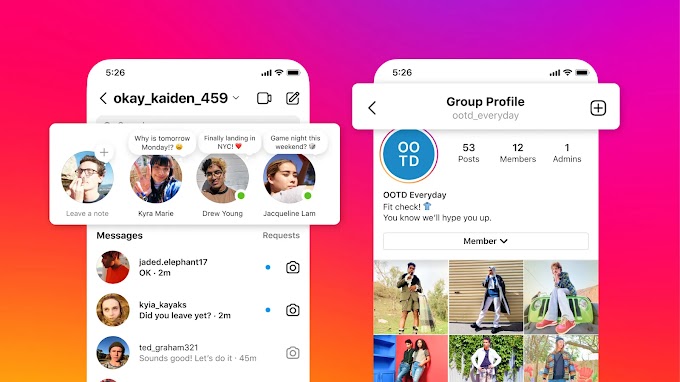
0 Comentarios